|
Dr.G's Tutorial: How-To Make a Custom Army Card
Hey all! Here's a "simple", step-by-step guide on making your cards go from a bunch of text on a thread with a picture of a figure at the bottom, to an actual card.
There's also superfrog's tutorial, which I would link if he hadn't so conveniently taken the first post slot (with his signature linking to his tutorial.
And here we go!
Step 1: Put the text on a card using Xorlof's Card Creator.
- This step is pretty simple. I think the thread gives some tips on using it, but I'd bet you can figure this out.
- This is what the app should look like when you open it. Just click on each section and put your text there.
Step 2: Open your card and figure images your favorite photo-editing software.
- I would recommend SumoPaint, as it is free and in-browser, so you don't even have to take up space on your computer.
- When you open SumoPaint, click on either the "Try Online" button or the "Paint" tab at the top.
- Now open the card image from your computer, and open the figure image (which you can do from your computer if you have it saved, or copy the image URL and click the "Open from URL" button).
Step 3: Cut out the figure from most of the background.
- If you have a picture like this one (with a white or mostly white background) it will be pretty easy. First go to "Select" and click "Select All".
- Now switch to the "Magic Wand" tool, and set the settings the way I have.

-This tool selects or deselects pixels that are similar to ones you click on, so with a primarily white background you can click somewhere and deselect practically the whole background.
-Smoothing is magical and makes the edges better. Set this to 2 pixels and you won't regret it (if you are working with a little tiny picture this might mess things up, but you should be fine if you have a reasonably large picture of the figure. Don't use little thumbnail pictures to make cards, if you can help it).
-Contiguous makes it so that all of the pixels you select are, well, contiguous with eachother, i.e., if there was a white canvas with a black line through the middle, checking contiguous would let you select one side of the canvas at a time, and unchecking it would make you select all the white on the canvas if you clicked on either side.
-Tolerance is how different from the pixel you click will be selected, so you probably don't want it to be at 100% or else something like this can happen:
- If something like that happens, don't worry, the Undo function works with selections (either by clicking the undo button or ctrl+Z, for Windows).
- Bring tolerance down to 60-80 percent. I chose 65 which made one click do this (I deselected the rest of the background by clicking around the little shadows in the background. Also I clicked between his legs and whatnot).
Step 4: Cut the figure out the rest of the way.
- Look at where the Magic Wand didn't quite get the job done (this will generally be around the base, and possibly on some edges that are similar in color to the background).
- Now, zoom in (using the hourglass near the bottom of the menu you grabbed the Magic Wand from). You don't have to zoom in like crazy, but the further you zoom in the more precise your selecting will be.
- Switch to the Lasso tool, located right next to the Magic Wand), set the Selection Mode to Minus (if it is already there, I would recommend clicking on that anyway. SumoPaint can be a little weird about this... It is free, after all).
- Now, carefully and in small parts, trace along the figure and loop around to deselect all the selected portions. You can see in the picture where my cursor started (with the little lasso), and the dark blue line represents the little loop I'm going to make.
- Now that you think you've got everything selected, scroll around the edges and select or deselect anything that got left over. Remember it is better to cut off a little bit of the figure than cut into the background (white edges around a figure on a card look bad)

This picture shows my selection again in the dark blue line. I'd probably do them in smaller bubbles than shown here though.
Step 5: Get this figure you selected onto the card.
- While you have the figure selected, hit copy (either up in the Edit menu or with ctrl+C) and go over to the card (remember we minimized that in the background earlier?), and paste the figure on it (I've noticed the shortcut ctrl+V doesn't always work here, so if that doesn't get the figure to pop up just use the Edit drop down menu).
- If the picture of your figure is massive, like the picture I used, then you might face a problem like this when you move to this step. The figure is too big to fit on the canvas of the card.
- This step will usually be done as soon as you paste the figure, but I'll show you how to fix this problem if you come across it.
- Go back to the picture of the figure, and paste the figure on here (I know that sounds goofy, you'll see why I did that soon).
- Over in the lower right corner, you'll see the two layers that now exist. Click on the eye on the background layer, and that should leave you with something that looks like this.
- Now, like in the picture, Select Pixels again. Then go to the Free Transform tool, like in this next picture, and shrink the figure a little bit (or a lot, if the picture waaay overlapped the card's canvas).
- To shrink the figure, grab the corner and hold shift while dragging the corner in. If you don't hold shift, it's very easy to do something like this.
- Once you've got the figure shrunk, re-Select Pixels and copy that new sized figure, and paste it on the card (just like in the first part of this step). The result should be a figure that doesn't exceed the canvas size. If it comes out and is slightly off the canvas, like in this picture, grab the Move Tool (highlighted in this picture) and drag it into the frame.
Step 6: Get the figure on the card itself, instead of just pasted over it.
- Select Pixels (again) and go to the Free Transform tool. Now drag the figure over to the spot on the card it should be, and shrink it down to size (remember to hold shift when you are adjusting the size).
- Like you can see in the picture, go over to the Layers tab in the right and bring down the Opacity of the layer you added, the one with the figure on it. This will allow you to see the background and but the figure out the rest of the way.
- Switch to the Eraser tool on the left, bring up the Flow to 100% (this way it will actually erase. Lower flow will leave a transparent ghost of what you erased, which will be helpful later). Switch to the square brush (as shown in this picture) and increase the Diameter to as big is it will go (as not shown in this picture, but you just click on the Diameter menu and drag the little bar up to the top).
- Now line up the edge of your big square eraser to the straight line on the right, and click. Presto! I also like to take the Flow down to 50% or so and click on that second line on the right, as shown in the next picture.
- Next, do some fancy selecting to erase the rest of it (you could do this for that bit, too, but I find it easy just to use the square eraser there).
- Select the background layer (in the lower right) and switch to the Magic Wand tool. Put the tolerance way up, and click on the white area with the text in it.
- Now switch to the Lasso Tool, and make sure that the Selection mode is on the +. Loop around to grab the bits of text in the white area (if your figure is over any of it). Now, switch to the "Polygon Lasso Tool". Instead of dragging with this version of the lasso, you click and then move to another place and click and it draws a line of selection in between them. When you've grabbed all you want, go back and click where you first clicked to close the polygon.

(I marked where I would click with the blue spots, and traces where the selector would select with the blue lines. Obviously the actual tool will make straight lines, which makes the "triangle" area at the bottom a lot crisper than if it was done "by hand")
- Now, erase everything you have selected and the figure should be right where it goes. Now bring the Opacity on the figure's layer back to 100%
- If you want the fog-fade effect, switch the eraser to the "Air Brush 2" brush (that's my favorite, anyways) and change the flow to really low. 25% is about the max you would want for this bit.
- Now click around the bottom of the figure and add the fog fade with the eraser. This bit takes a bit of artistry, but I think the main tip is to get the bottom completely invisible. If you drag instead of just clicking, it will erase to nothing very quickly (this can help to get the very bottom to disappear completely, but starting near the of the figure and just dragging a little). Remember you can undo either in the Edit menu or with ctrl+Z, which I usually do several times in the process of getting the fade right. Using a big brush helps to make the fade look "smooth".
Step 7: The hit-zone portion.
- Start by pasting the figure onto the card again (you should probably just paste it on twice the first time, in retrospect).
- Now, Select Pixels, as you have done several times.
- Switch to the Paint Brush tool, right under the Lasso, get a big round brush, and select a grey color from the "Swatches" over on the right (I use the grey three down from the black and two up from the white, on the left column).
- Carefully grey out any weapon areas, and now switch to the Magic Wand tool again. Get the tolerance way up, and switch to the deselect mode, and click on the bit you just greyed out.
- Now paint the rest of the figure red (I use the red swatch in the left column of the swatches). Deselect everything, and then reselect the pixels. Now switch to the Free Transform Tool and shrink the big red blob onto the hit zone portion.
- Grab the Paintbrush again, grab a green color (again, I use the color from the left column of the swatches), shrink the brush size to really small (I go with 11-18 pixels usually, but looking at official cards it might be reasonable to go smaller than that), and put a dot right where the figure's face is.
Step 8: Save your picture and bask in its glory.
- Go up to the File tab in the right hand corner, and click Save to My Computer. You could make an account and save it to SumoPaint's cloud, but I had all of my pictures on there deleted so I wouldn't recommend that...
- Once you've done that, you should have a little box like this pop up. Put the settings the way I have (or make it a PNG photo, I guess. Sumo file photos are pretty pointless in anything other than SumoPaint). You could also choose lower quality to save it, but I have no idea why you would do that.
Extra Step: What if my picture doesn't have a white background?
- First, draw a selection lasso around the figure.
- Use the Magic Wand tool and try to get most of the background out of the selection. Play with the tolerance as you do this, and remember that using the Undo can be extremely helpful. By the end of this, you'll have a rough selection of the figure.
- Grab the Lasso tool, zoom in a whole bunch, and clean up the selection. This is a bit of a chore, but still doable. Go back and forth from the + and - selection type, as you will need both. Now do the same steps for the other figure (since now you have it all selected, just like the first one), and make another beautiful card.
Pro Tip: Editing existing cards.
- If you make a card and then realize all the steps are wrong, have no fear! It's pretty easy to do that:
- Remake the text in Xorlof's app.
- Open the card in SumoPaint (either one).
- Use the File drop down menu and use the "Import to Layer" to put the other card on top of the other, in a separate layer.
- Just erase the parts of whatever card is on top that you want to replace with that part from the card on the bottom!
And there you have it, that's how I make cards, and now you can too! I hope you found this helpful, and let me know if you run into any snafus. Good luck and happy 'Scaping! 
Last edited by Dr.Goomonkey; May 9th, 2018 at 09:22 PM.
|


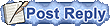



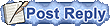
 Similar Threads
Similar Threads